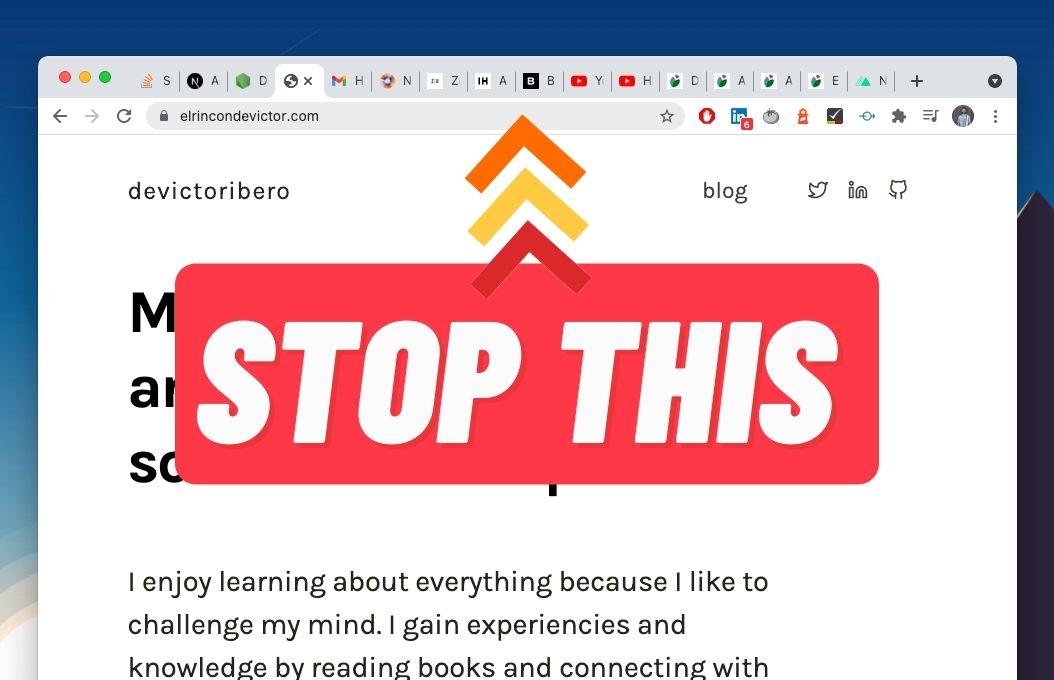
There are 2 kinds of people.
The ones that know how to work with only 4-5 tabs, and the ones that can’t stop creating new tabs until they reach to the point where the browsers hangs.
Independently the kind of person you are, wouldn’t you like to be more productive? Find the tab you like with a couple of clicks? Avoid the cognitive load of having too many tabs?
I will explain how you can achieve that by using the Google Chrome group tabs to cleanup your workspace.
What are tab groups in Google Chrome
Google Chrome introduced a new feature called “tab group” that allows us to group all the tabs we want into one group, and assign to it a title and a color.
This is one of my favorite and ever wanted features from Google Chrome because even though I’m not a plenty-of-tabs-opened-guy, I like to organize my workspace with colors so my mind feels calm.
What new functionalities bring the tab group feature of Google Chrome?
There are many new functionalities added to the tabs with this feature in order to boost your productivity. From now on, you can:
- Add a tab to a group
- Assign a title and a color to the tab group
- Toggle all the tabs from one group at the same time
- Organize/move all the tabs from one group at once
- Remove all the tabs from one group in one click
- Move the tab group to a new window all together
How to add a tab to a group
There are a couple of ways of adding a tab to a group, and it depends on if the group we want to add the tab to, already exists or not.
How to add a tab to a new group
If you want to add a tab into a new group, you have to click with the secondary button to the desired tab and select the option “add tab to group”.
After that, a tab group will be created automatically, and a small window will pop up asking for the name you want. Then, you can assign to this new tab group a title and a color.
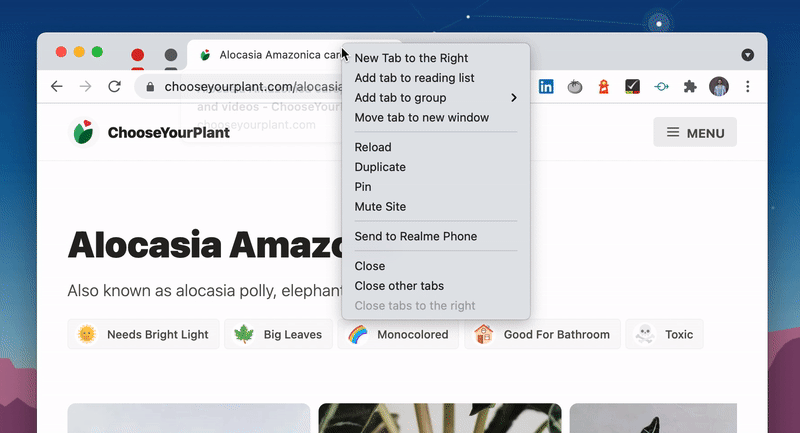
The best thing about tab groups is that they don’t require a title to be created, so you can only use colours, and have a more minimal look.

How to add a tab to an existing group
There are two ways of adding a tab to an existing tab group.
You can either drag the tab you want “inside” the range of the tab group.
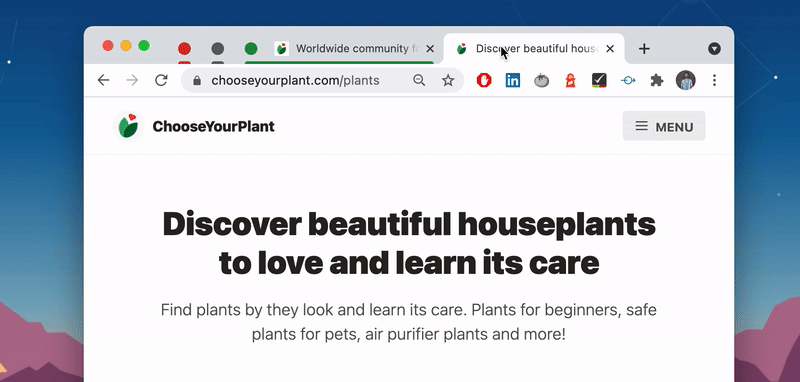
Or click on the tab with the secondary button and select add to a tab group as shown in the figure 2.
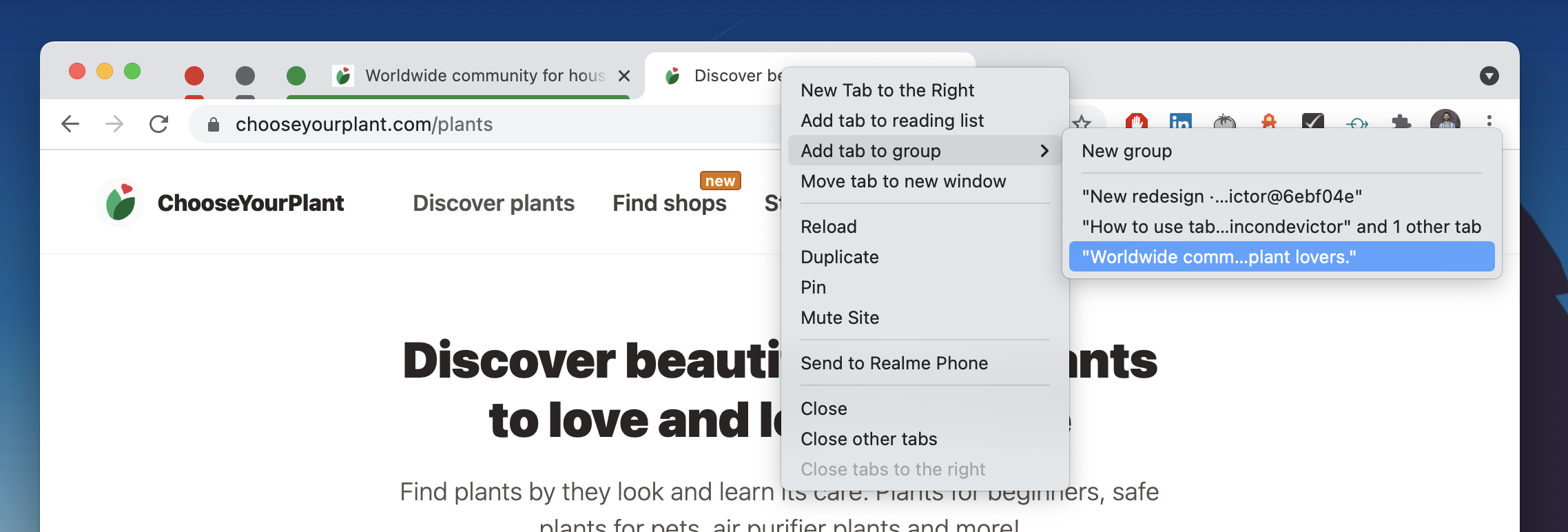
How to change the name of a tab group
Sometimes you might want to rename a tab group because it got old, or because you found a better name.
To change the name of the tab group, you need to click on the tab group color circle with the secondary button, and a small window will popup with an input to rewrite the name
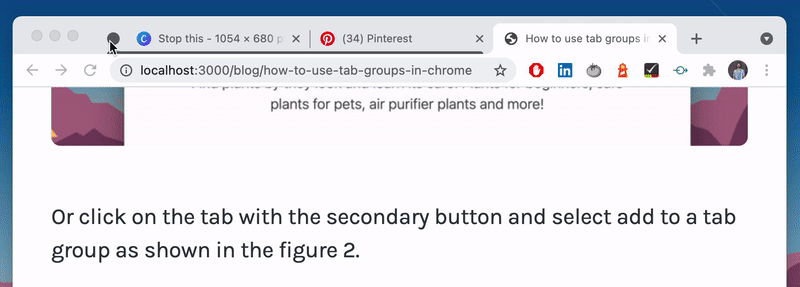
How to toggle and/or move all the tabs from the same tab group in an instant
At some point, you might want to toggle all the tabs contained in the same tab group at the same time, or reorder the tab groups to improve your productivity.
To do so, you only have to click on the name or color of the tab group in order to toggle all the tabs.
Take into account that if you’ve only created one tab group, you won’t be able to toggle this one. In order to do so, you’ll have to have at least 2 tab groups created.
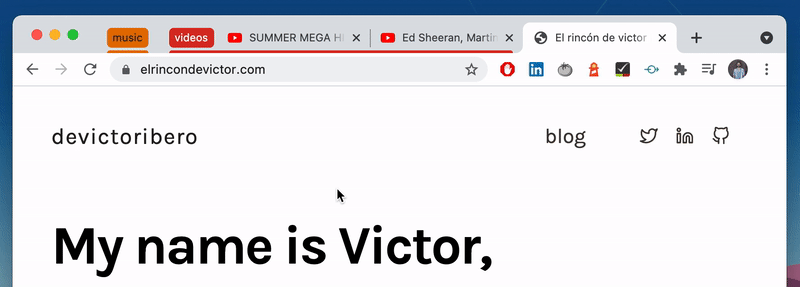
When it comes to move the entire tab group, you drag the tab group to the desired location for this one.
It can be outside the current window so a new window is created, or on the same window.

How to remove all tabs of a tab group
The purpose of some tab groups could be for temporal purposes such as thing related to the bank, documentation of all kind, etc. After a task is completed, you will want to close them all.
To remove a tab group or remove all the tabs from a tab group you just need to "right-click" the tab group circle, and select "close group". With that, all the content included in the tab group will be closed.
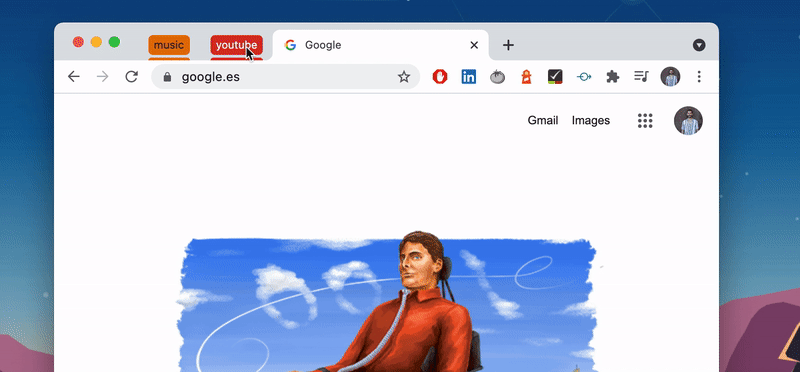
How to move a tab group to a new window
You can easily create a new window from a tab group by dragging the tab group outside the tab bar. The idea is the same as you do with a single tab.
Let´s see how it works!
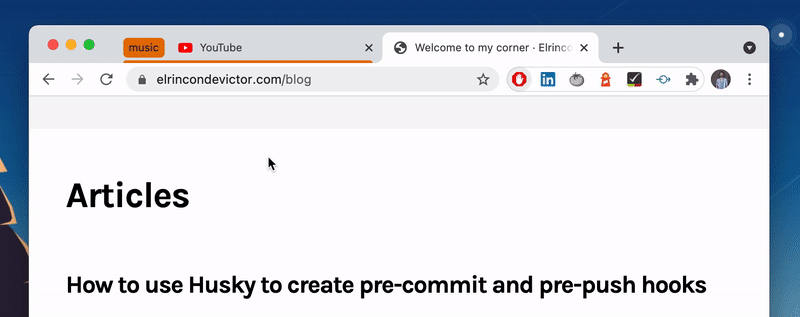
Conclusion
Now that you know how tab groups work on Google Chrome, you can cleanup your workspace a little bit and bring peace to your mind 🧘♂️.
I hope you liked the article! If so, let me know it on twitter, so it will boost my confidence to keep writing!
Namaste 🙏 ,
Victor